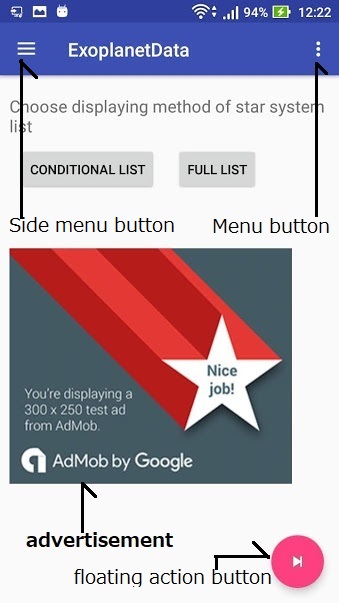
| Contents |
The app displays the data of extrasolar planet and the image of its orbit around the star.The app also describes the position and properties of the star.
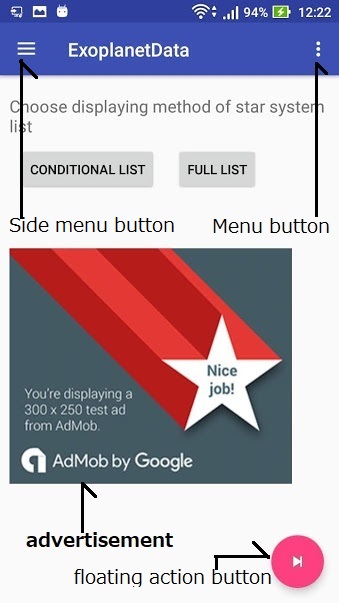
[Start] page is shown when the app is starting.
The list of stars with planets is very numerous.In the app ,you can select planetary systems with some conditions and make its list.
By using the page ,you can create list of the stars that have planets with specific mass range.
Tapping [conditional list] button opens [Select star list]dialog.
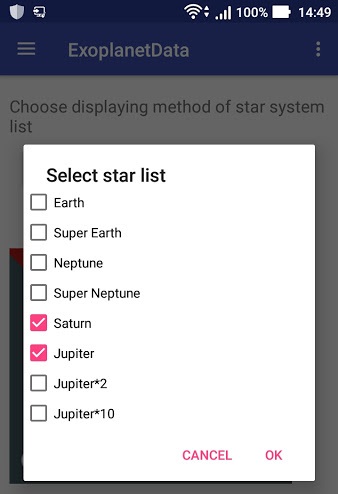
By selecting checkboxes on the dialog and tap [OK],the list of stars with planets of specific mass range is displayed in [Star list] page.
For example ,if you choose [Jupiter] and [Saturn] item ,the list includes only planetary systems that have [Jupiter] mass class(click here) and [Saturn] mass class(click here) planets.
If all check boxes on the dialog are unchecked and tap [OK] ,all stars are listed in [Star list] page.
[Select star list]dialog is also called from [Change list] item in action menu.(Tapping menu button opens the Menu.)
On the other hands ,tap [FULL LIST] ,[Star list] shows all stars.
If you put "floating action button", go to next page that is [Star list] page.
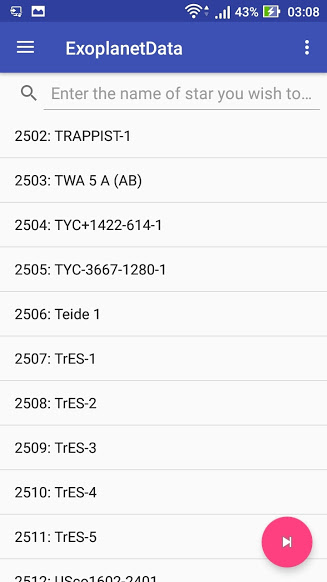
The page shows list of star's name with extrasolar planets.
Tap the star you wish to investigate its planet(s) ,then [Star's detail] page opens.
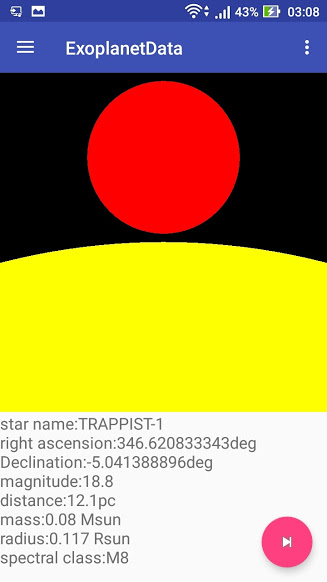
The page expresses data of the star and shows a image of the star and the sun for comparison of size.(When the data of star's radius is unknown,image of the sun is not shown.)
Put "floating action button" at right-bottom on the screen ,you can move to next page that is [Planet's orbit] page.
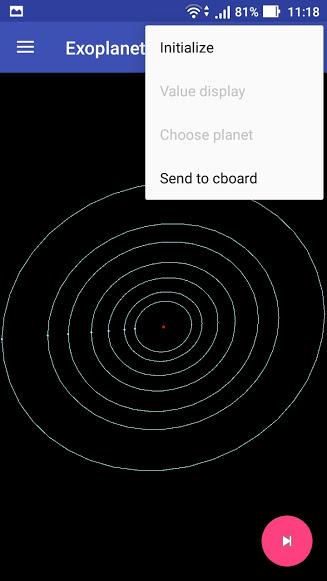
[Planet's orbit] page displays orbit(s) of planet(s) in the star sysytem.
Swiping screen right and left or up and down ,you can see the orbits from different directions.
You can change the size of image by pinching in /out.
Tapping "initialize" item in action menu returns the image to the initial state(the size and direction is initialized.).
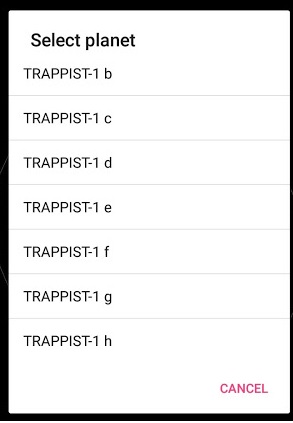
Tap long on the screen, [Select planet] dialog is shown. If you select a planet,[Planet's detail] page openes and the data of selected planet will be displayed.
You can also move to [Planet's detail] page by tapping the floating action button.
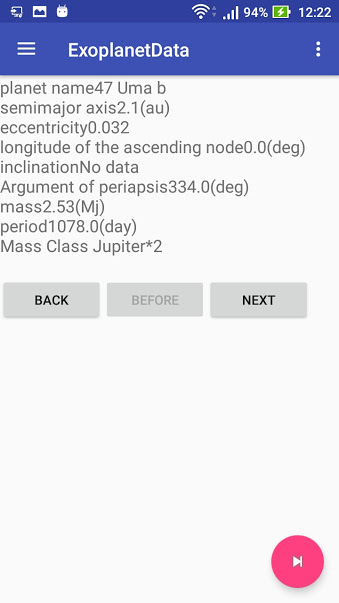
[Planet's detail] page explains the data(mass ,radius and so on)of each planet.
[Mass Class] item of planet's properties is same mean as in choices of [Select star list]dialog.
The mass range in each [Mass Class] categories is explained in Explanation of Mass class used in the app.
When the star system has more than two planets ,you can display those planet's properties by tapping [BEFORE] and [NEXT] button.
[BACK] button is used for going back to [Planet's orbit] page.
The planetary system's position in the sky can be displayed using app "StarAtlas"(after Ver1.8).
Tap [Send to cboard] from menu,after choosing planetary system you want to know the position.
You start app "Star Atlas" then select [STAR CHART]. Tap [Outer search] from app's action menu ,red or blue line is shown on the screen.The line guides you to the position of selected planetary system.
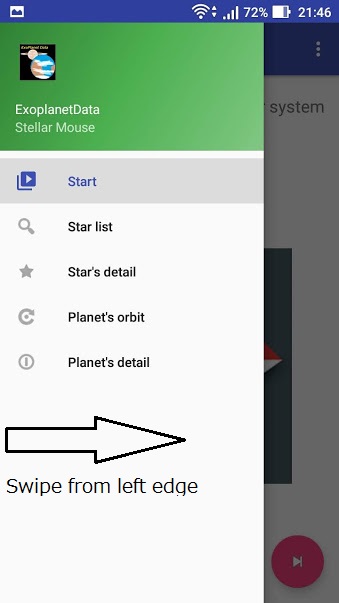
Swiping from left to right on the screen reveals the page menu .You can move to any page by tapping on the menu.
Tap "Side menu button" on left top in the action bar , the page menu is also shown.
To quit the app ,you open [Start] page and tap "back key".
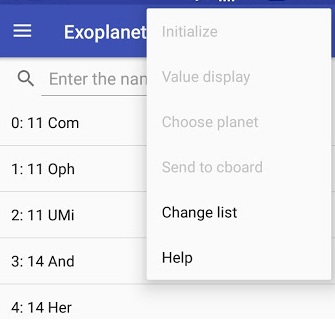
Unit used in [Star's detail] and [Planet's detail] page is as follows.
The mass range of Mass class used in the app is as follows.